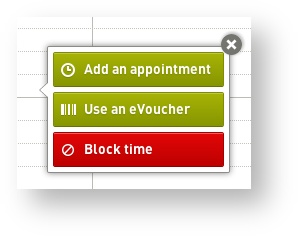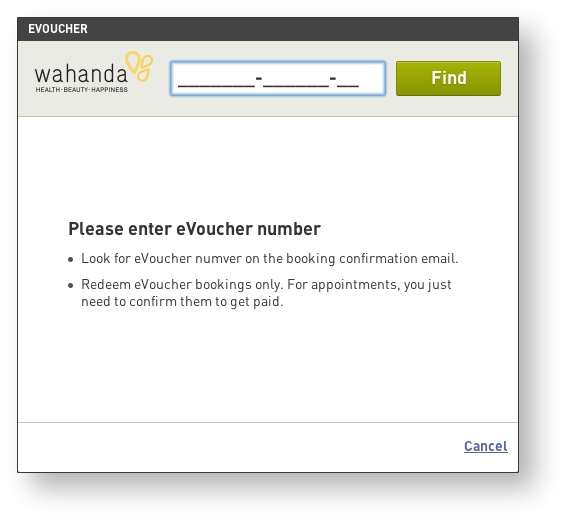If a customer selects to buy an eVoucher for one of your services, they will contact you direct to book in. When they do this, you need to redeem the eVoucher to let us know the customer has booked in, so we pay you for the voucher. We transfer payment 15 days after you provide the treatment to the customer.
The best way to do this is to add an appointment for the customer into your Calendar, redeeming the eVoucher at the same time; this way, not only do you redeem the voucher, but you update your availability.
In the Calendar, select the appointment date and time (and Team member) you want to book the customer in for, and click Use an eVoucher. Enter the eVoucher code the customer gives you, and press Find. This redeems the eVoucher for you, and lets you book in the customer as normal.
You do also have the quick option to Redeem an eVoucher by clicking the green button on the Homepage and Calendar tabs. Just to note though, if you select to redeem your eVouchers this way, you don't close out the time in your Calendar so would need to do this as a second step to make sure we don't send a double booking to you.
Redeeming eVouchers by scanning a QR code
A quick and easy way to redeem an eVoucher is to scan the QR code with any app that supports it - on smartphone, tablet or desktop computer.
When the QR code is scanned, it will open Wahanda Connect with the eVoucher code already pre-filled, so you just need to double check the data is correct and redeem the eVoucher. Remember, by redeeming an eVoucher this way, you're not blocking out that appointment time to other customers on Wahanda, so remember to close out that slot in your Calendar in Connect.
Working with Passbook
When customers book using the Wahanda App on their iPhones, they can download the eVoucher as a Passbook to their phone. A Passbook is an equivalent of the printed eVoucher - it also has an eVoucher number on it and a QR code that you can scan. So just follow the step above to redeem their eVoucher.